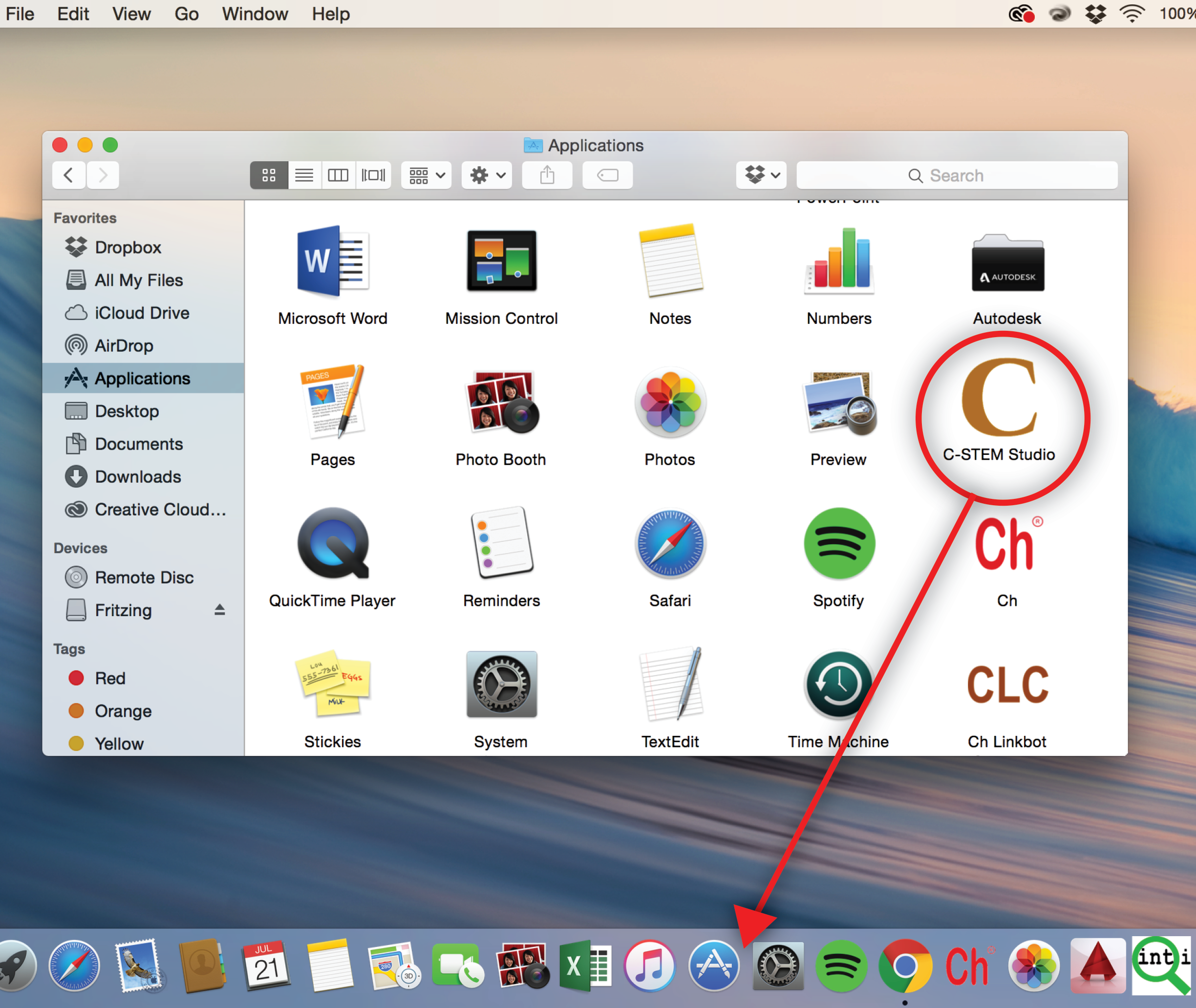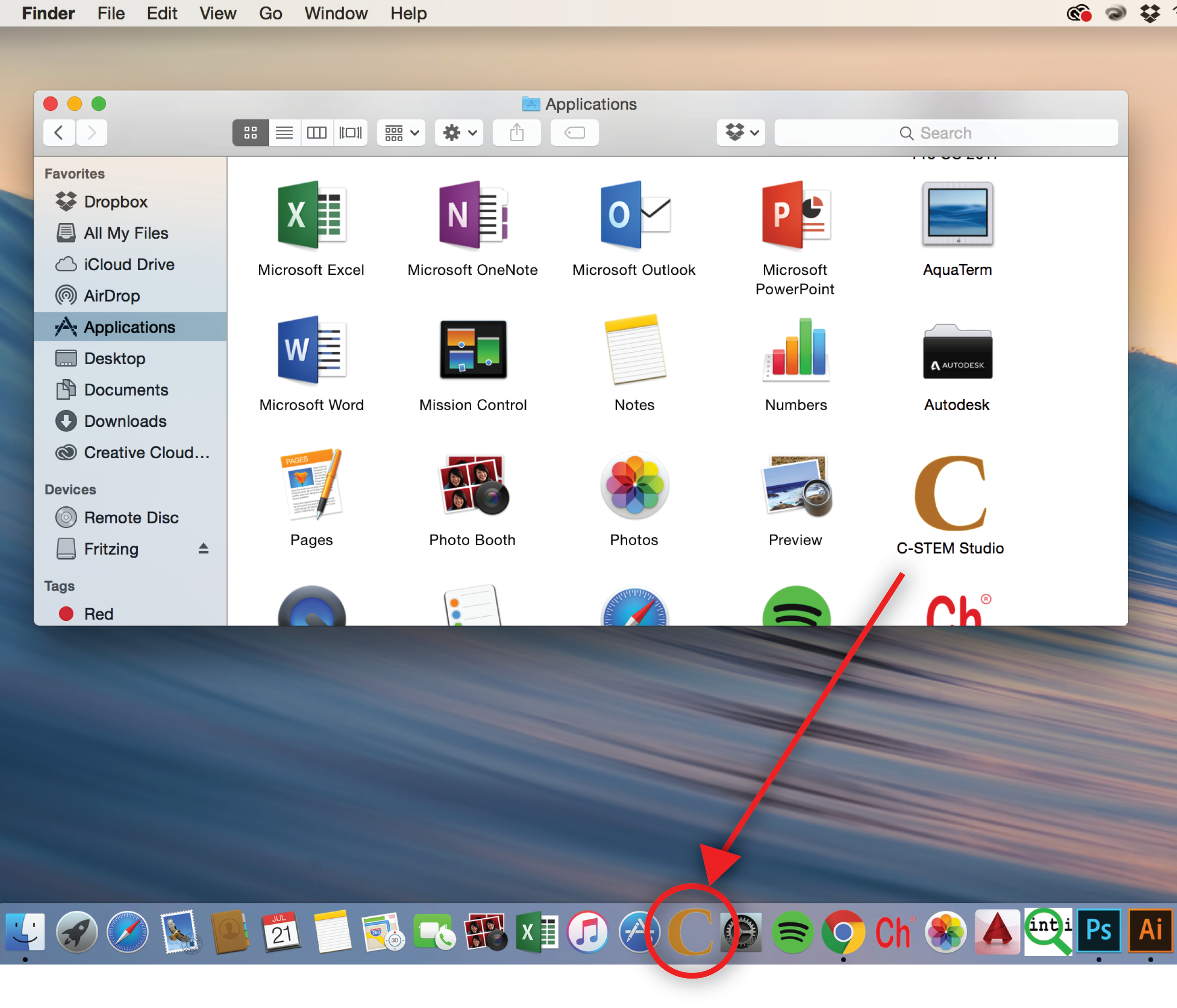You can find FAQ related to installation of Ch and its license activation in SoftIntegration’s FAQ for installation page.
Q: Why the installation stuck at verifying for an OS X El Capitan?
A: If your Mac is running OS X El Capitan, it might because of the System Integrity Protection (SIP) for rootless system. You can check the SIP status by typing the following command “csrutil status” in a Terminal. The result, “System Integrity Protection status: enabled”, means SIP has enabled on you Mac.To disable the protection, you need to follow the instruction below.
- Reboot your Mac and hold down Command + R keys simultaneously after you hear the startup chime, this will boot OS X into Recovery Mode.
- When the “OS X Utilities” screen appears, pull down the ‘Utilities’ menu at the top of the screen instead, and choose “Terminal”.
- Type the following command into the terminal then hit return: “csrutil disable; reboot”
- The result, “System Integrity Protection has been disabled and the Mac needs to restart for changes to take effect”, means the success of disabling the SIP and the Mac will then reboot itself automatically.
Q: Why the installation of C-STEM Studio is blocked in Windows 10?
A: Windows 10 introduces a new technology to reduce the risk of software downloaded from the Internet. The technology is called SmartScreen. It stores its list of trusted publishers which is not depending on the signature of the software but on the times of downloads. You may get a message:
“The signature of C-STEMStudio-2.0.2.exe is corrupt or invalid”
To solve this problem, you can either temporary turn the SmartScreen off by clicking “Run anyway” or copy the installation file to a flash drive and install from the flash drive.
To learn more about the SmartScreen, you can see the document provided by Microsoft.
Q: When I try to launch a Ch program from C-STEM Studio, I got the error message “Error: Cannot view ChIDE session.” How can I fix this problem?
A: You may run into a known bug in C-STEM Studio v2.0.2 or older when a Ch program is first time launched from the C-STEM Studio. This bug has been fixed in a newer version.
Q: LinkbotLabs setup fails to install with the error message: “Exception:Boost::filesystem::remove:Access is denied: C:\Ch\package\chbarobo\lib\chlinkboti.chf”.
A: You can remove the folder C:\Ch\package\chbarobo manually and the file C:\Ch\toolkit\include\linkbot.h and try the installation again.
Q: I have dowloaded C-STEM Studio on my Mac but I do not see the application in my dock.
A: In Mac OS X, C-STEM Studio is not automatically placed in the dock. To add it to the dock for easy access, follow these steps.
Q: I have C-STEM Studio installed on my Mac but the icon does not display correctly in the dock.
A: For upgrading C-STEM Studio from 4.x to 5.x, the dock icon will not display properly. You can
- Install C-STEM Studio 5.x twice.
- Remove the icon from the dock before upgrading to 5.x.
Q: How to remove the icon from the dock on my Mac?
A: Right click the icon on your dock and select Options->Remove from Dock.
![]()