Q: How do I control hardware Arduino from RoboBlockly for Windows and MacOSX ?
A: You need C-STEM Studio version 6.0 or higher to control a hardware Arduino board. Below is the instruction on how to control an Arduino board from RoboBlockly.
(1) download and install C-STEM Studio v6.0 from C-STEM web site.
(2) Launch ChDuino from C-STEM Studio as usual
(3) Connect ChDuino to your Arduino board as usual.
(4) Launch RooboBlockly at http://www.roboblockly.org, either using regular Chrome browser or by clicking RoboBlockly menu on the top left inside C-STEM Studio.
(5) Drag Arduino blocks such as pinMode() and digitalWrite() to Workspace
(6) Click “Run” or “Step” to control the Arduino board connected through ChDuino
(7) If you cannot control Arduino board when click “Run”, click “Save Ch” to save a program roboblockly.ch in C-STEM Studio->My Workspace->RoboBlockly folder and launch it in ChIDE. Then click “Run” in ChIDE, it shall display any error message for you to debug the problem.
Q: My Arduino can get connected but not able to respond any commands I sent through both ChDuino and Ch program?
A: Every board needs a factory-supplied firmware to work with Ch Arduino package. You can start the Firmware Uploader from the “Tools” at the menu bar of ChDuino. The Firmware Uploader starts in a separate window. Click “Scan” button on the top of the window. The list below will itemize all Arduino boards connected through USB cables. Select the desired board from the list and click “Upload Firmware” button at the bottom of the window. The uploading starts automatically and the progress bar in the window shows the percentage done of the process. Once it is done, you can close the Firmware Uploading and start using Ch Arduino package with the board.
Q: Why do I keep getting the message “scan complete, no devices found” when tying to connect my board to Ch Arduino?
A: First, please check that your set-up is correct and that you are following the right procedure, as described in this video tutorial.
If you recently installed C-STEM Studio MSI files or haven’t used Ch Arduino on this computer before, you may need to install the Arduino drivers. Please have IT Staff log in and navigate to the “Registered Users Subsite” on the top right of our webpage. From there, click on “Downloads for IT Staff” and download C-STEM Arduino Driver.
Q: What can I do if my LED won’t work?
A: Try using a different LED or wires.
Q: I closed the ChIDE program, but when I reopen it I cannot connect properly to the Arduino again to run new code.
A: This is a known issue that is being fixed. For now, however, it can be resolved by terminating a background process. When ChIDE runs a program, it opens an instance of the Ch terminal program, hidden from the user. To find this on Windows 10, hit the “Windows + X” keys to bring up a menu that looks like the following image. Then, click “Task Manager”.
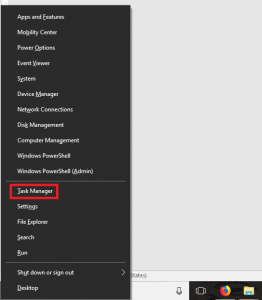
On the screen that appears, near the bottom left, click “More details” to get more options. Now, in this new view, scroll down to find either “ChIDE” or “Ch”, as shown below. Once selected, click “End task” in the bottom right corner. Close task manager and reopen ChIDE to continue normally.
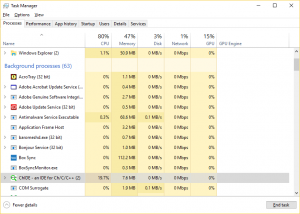
In the future, to avoid this problem, be sure to click the red “Stop” button at the top of ChIDE before exiting the application!

