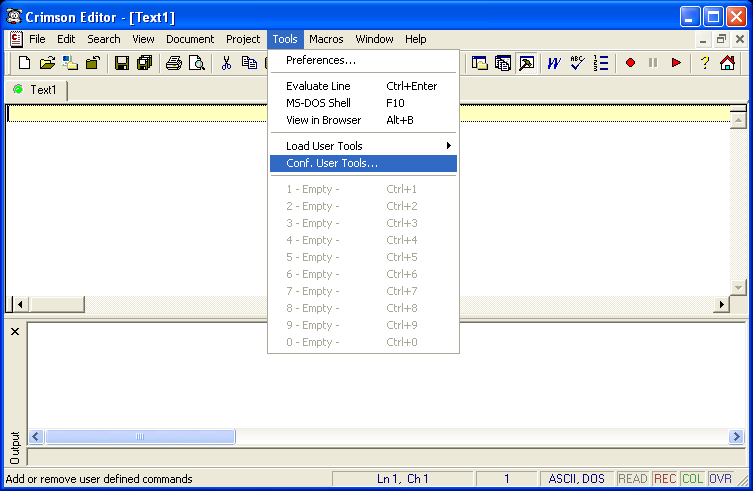
Figure 1: Tools drop down menu
Ch is an embeddable C/C++ interpreter for cross-platform
scripting, shell programming, 2D/3D plotting, numerical
computing, and embedded scripting. Crimson Editor is a
professional source code editor for Windows. It can be
used as an
Integratted Development Environment (IDE) to run
C/Ch/C++ scripts in Ch. In this
brief tutorial, Crimson Editor will be configured as
an IDE to run
C/Ch/C++ scripts/programs. Three examples are given
to show how to run Ch from Crimson Editor, and how to
take input from Crimson Editor that is then passed
to Ch, and how to plot using Ch Professional Edition.
Ch can be downloaded from
http://www.softintegration.com
Crimson Editor can be downloaded from
http://www.crimsoneditor.com
After launching Crimson editor, under the Tools category, select "Conf. User Tools..." as shown in Figure 1.
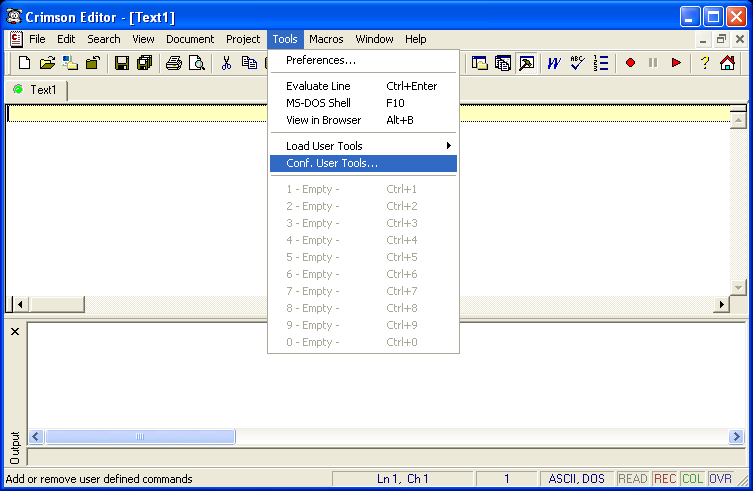
Figure 1: Tools drop down menu
Select an empty slot and fill in the following arguments
as shown in Figure 2.
- Menu Text: Execute C/Ch/C++ Script
- Command: C:\ch\bin\ch.exe
- Argument: -u "$(FileName)"
- Initial dir: $(FileDir)
- Hot key: F5
- Capture output: Yes
- Save before execute: Yes
Please make sure do not add any additional spaces ahead of the
above arguments, i.e., use "ch.exe", not use " ch.exe".
" ch.exe" will not be able to execute the code.

Figure 2: Configuration parameters
This example will show how to run a C/Ch/C++ program/script after it has been typed into Crimson Editor. Type in the code as shown in Figure 3. During execution, this code should display the output "hello world".
To save the program, select "Save" from the "File" drop down menu as shown in Figure 4. Then name your program as shown in Figure 5. Finally, click the "Save" button.
By default setup, the program will be saved before it is executed.
The execution of the file
using Ch under Crimson Editor can be accomplished through
2 different methods. The first method, as shown in
Figure 6, is to choose the
"Execute C/Ch/C++ Script" from the "Tools" drop down menu.
The second method is to hit the "F5" key on your keyboard
since the "F5" key was setup as a shortcut key for the
execution of Ch under Crimson Editor.
The output of both methods should be the same. The output
from a program executed with Ch under Crimson Editor is
shown in the Output box, normally located below the input
frame as shown in Figure 7. As
can be seen, the output shows "hello world" as desired.

Figure 6: Using the tools menu
for program execution

Figure 7: Output of the first example
This example will show how to run a C/Ch/C++ program/script that requires the user to input data. Type in the code as shown in Figure 8. During execution, this code should ask the user to "Please intput a number" and then cause the system to output "Yout input number is" and the number that the user inputted.
During the exection of the program, the user will be
prompted to input a number as shown in
Figure 9. The user then must type in a number in the
designated input location below the output. Here, the
number "56", circled in red, was inputted.
The desired output as shown in
Figure 10 is displayed.

Figure 9: Inputting data into Crimson Editor
that is then passed to Ch

Figure 10: Output of the second example
This example will show how to run a C/Ch/C++ program/script that creates a plot. Type in the code as shown in Figure 11. During execution, this code should create a new screen with a plot as shown in Figure 12. The plotting functions are avaiable in Ch Professional Edition. This example utilized computation arrays to store the data used for plotting.